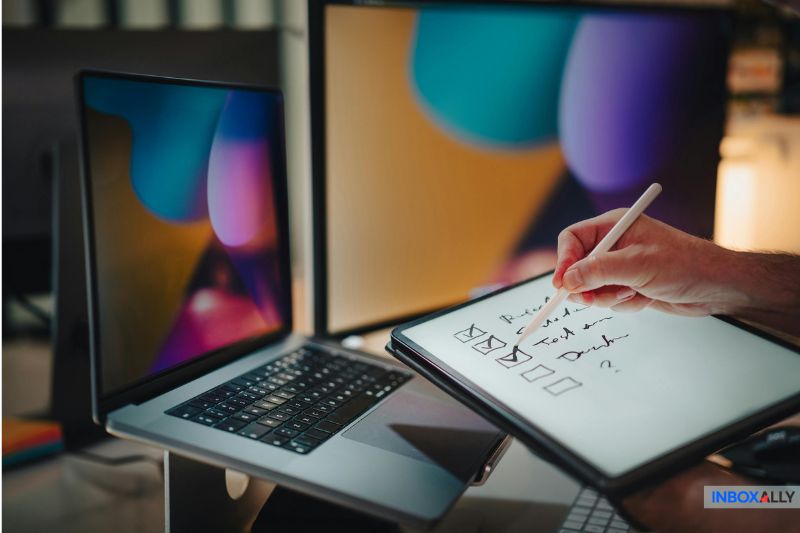Setting up your GoDaddy email sounds easy, until you’re knee-deep in a bunch of settings that make zero sense.
Simple Mail Transfer Protocol? Internet Message Access Protocol? Post Office Protocol 3? If you’ve ever stared blankly at your screen wondering if you’re about to break something, you’re definitely not alone.
But don’t worry. In this article, we’ll break things down the way you wish GoDaddy would—clear, simple, and without the techy runaround.
First Things First: Which GoDaddy Email Plan Are You Using?
![]()
A lot of the confusion starts because people don’t even know which plan they’re on. Depending on which one, your setup screens (and server settings) are going to look a little different:
- Workspace Email usually sticks to GoDaddy’s own servers: smtpout.secureserver.net.
- Microsoft 365 Email is going to route through Microsoft’s servers instead.
So, before you start messing with ports and authentication, hop into your GoDaddy dashboard and double-check what kind of GoDaddy email account you have. Saves you from chasing phantom “errors” that are really just the wrong setup.
The Basics: Your Go-To GoDaddy Email Settings Cheat Sheet
Here’s the cheat sheet you’ll want to keep handy. These are the basic settings for the GoDaddy email server:
SMTP Settings (Outgoing Mail)
- Server: smtpout.secureserver.net
- Port: 465 (SSL) or 587 (TLS)
- Authentication: Required
IMAP Settings (Incoming Mail for Sync Across Devices)
- Server: imap.secureserver.net
- Port: 993 (SSL)
- Authentication: Required
POP3 Settings (Incoming Mail for Single Device Access)
- Server: pop.secureserver.net
- Port: 995 (SSL)
- Authentication: Required
Whichever setup you choose, make sure authentication is turned on. Without it, your email client won’t be able to properly send or receive messages, and you’ll waste hours troubleshooting what looks like a “server issue.”
IMAP vs POP3: Which One Do You Need?
The choice between IMAP and POP3 pretty much decides how easy (or painful) your email life’s gonna be.
IMAP keeps everything synced across all your devices. If you read a message on your phone, reply on your laptop, then delete it from your tablet, it all updates automatically. It’s probably the one you should be using by default.
POP3, on the other hand, downloads emails onto one device and deletes them from the server. It’s generally an outdated protocol that you should only use if you specifically want to avoid synchronization across devices.
Quick Setup Guide for Popular Devices
Your setup process might look different depending on what platform or device you’re on. Here’s what the setup looks like on some of them:
- Outlook: Enter your GoDaddy email address and choose manual setup. Type in the server names and ports from the cheat sheet. Double-check that SSL and authentication are turned on for both incoming and outgoing servers.
- Gmail: Add your GoDaddy email under “Accounts.” Choose manual, IMAP if you want syncing, and enter the correct ports. Again, check SSL and authentication.
- iPhone / Android: Skip “automatic.” Manual setup lets you control server names, pick IMAP or POP3, and set the right security settings.
Most “server not found” errors happen because someone rushed through this part. Slow is fast in this case.
How to Know If It’s Set Up Correctly
Once you go over the settings, how do you know it’s working? There are a couple of things you could do:
- Test sending and receiving: Email yourself from another account. If it lands immediately and without error messages, you’re halfway there. Even better, use InboxAlly‘s email tester for a detailed report on your campaigns.
- Look for SSL padlocks: Most email apps show a little padlock or “secure” label when SSL is properly enabled.
- Check sync across devices: If you’re using IMAP, read or delete a message on one device and see if the change shows up everywhere else.
- Watch for error prompts: If there aren’t any weird “server not found,” “authentication failed,” or “cannot connect” warnings after setup, that’s a good sign.
If any of these don’t work right, go back and double-check your ports, server addresses, and SSL settings.
When GoDaddy SMTP Isn’t Enough (And What To Do About It)
GoDaddy’s built-in SMTP servers work fine for basic stuff. For regular emailing here and there, you’re probably covered. But once you start sending more (250+ emails/day), you’ll run into GoDaddy’s limits.
Even worse, there are:
- No analytics.
- No advanced deliverability features.
- No control over inbox placement.
If you’re running a business that’s sending high volumes of email, or just want them to actually land in the inbox (not spam), you’ll eventually need more firepower.
This is where InboxAlly can help.
Our deliverability platform not only helps your emails get seen but also gives you data and tools to improve how you send over time. Way beyond what GoDaddy’s basic setup can offer.
Long story short: If email is super important to you, it’s worth leveling up.
Wrap-Up
You don’t need to be a tech genius to get your GoDaddy email working the right way. You just need the right settings, a little patience, and the cheat sheet we laid out here.
Bookmark this guide, keep it handy, and next time something goes sideways (which with emails is just a matter of time), you’ll know where to look and how to fix it without breaking a sweat.
You’ve got this.